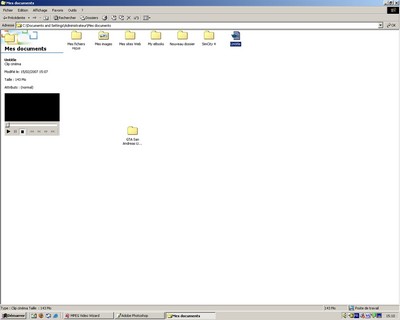|

Grâce à ce petit tutorial, j'espère rendre la
vie plus simple aux possesseurs de dvd cam. En effet, comme je le
rappel dans cette
présentation sur les caméscopes DVD, leur format
d'enregistrement laisse peu de place pour les utilisateurs
souhaitant faire du montage.
Par contre, rien n'est impossible, et une solution
assez simple pour les utilisateur de DVD Cam, est le logiciel de
chez Womble Multimédia
, Mpeg Video Wizard.
| Une fois l'installation terminée (je ne vous
explique pas comment faire, c'est comme d'habitude), lancer le
logiciel et voici ce qui apparaît à l'écran |
 |
Comme vous le voyez, l'application ne prend pas tout l'écran,
nous allons l'agrandir comme décrit ci-dessous.
| Cliquez sur l'icône "Component layout"
en haut à droite, puis sur "Maximum". |
 |
Ce qui vous donne cet affichage là, qui est
beaucoup plus spacieux, Womble prend maintenant tout l'espace
horizontal.
Comme vous pouvez le voir, ça ressemble à tous les logiciels
de montages, avec la time line, le "rushier",
fenêtre de contrôle visuel et barre d'outils. |
 |
| Maintenant, il nous faut importer les fichiers
vidéos afin de commencer le montage, pour cela, cliquer sur
l'icône "import items", en haut à gauche. |
 |
| Sélectionner votre fichiers à importer, puis
"ouvrir". |
 |
| Vous obtenez cette vue là, avec à gauche dans
le "rushier" le fichier importer. (Vous pouvez en sélectionnez
autant que vous voulez d'un seul coup, l'import se fera sans
problème.) |
 |
| Faites maintenant un glisser/déplacer de votre
fichier à partir du rushier vers la time line |
 |
| Agrandissez votre clip en vous servant de la
commande de zoom sur la droite de la time line. La navigation
via le curseur en sera plus aisée. |
 |
Dans la time line, au dessus de votre fichier,
déplacez le curseur pour faire défier votre film en
accéléré, la lecture se fera dans la fenêtre de
droite.
Une fois l'endroit choisit, faites clique droit, puis
"Split". Ceci coupera votre film en deux morceaux.
Chaque partie de film sera encadrée d'un liseré jaune, ce
qui détermine quel fichier sont actif aux modifications via
la time line. |
 |
| Pour supprimer une partie de film que vous ne
voulez pas garder, cliquer gauche dessus, puis supprimer |
 |
| Vous obtenez ainsi un "trou" avant
votre film. Il ne vous reste plus qu'à déplacer votre
morceau de film vers la gauche pour qu'il commence au début
de la time line. |
 |
| Votre film à été re-calé au début,
continuez le montage en "splitant" et coupant les
parties que vous ne voulez pas garder. |
 |
| Vous pouvez enlever des morceaux de film
n'importe où sur le fichier présent sur la time line. La
procédure reste identique à celle décrite au dessus. |
 |
| Caler le curseur de contrôle, puis cliquez
droite sur le fichier, puis "Split". Cela vous crée
une "coupure" virtuel au milieu du fichier, reste à
définir la deuxième coupure. |
 |
| Le morceau de film devant être supprimer est
bien "couper" devant et derrière, il ne reste plus
qu'à le sélectionner en cliquant dessus, il est alors
entouré d'un liseré jaune, et supprimer. |
 |
| Une fois le petit bout de film supprimé, on se
retrouve avec deux morceaux de fichiers que l'on va raccorder,
tout simplement en déplaçant le morceau de droite vers celui
de gauche, il s'y cale automatiquement. |
 |
| Ce qui donne ceci. Le film total a donc été
raccourci de la longueur du morceau enlevé. |
 |
| Une fois vos opérations de
découpage terminées, vous devriez avoir ce type d'écran avec sur
votre time line plusieurs "bouts" de film cote à cote. |
 |
La partie montage pur est terminée, reste
maintenant à exporter notre film dans le meilleur format prenant en
compte le rapport taille/qualité.
| Cliquez sur la cassette de la barre de menu en
haut à droite |
 |
| La fenêtre "export" s'ouvre, cliquez sur
"détails", vous verrez apparaître une nouvelle fenêtre
(ci-dessous) qui vous montrera où le film est compressé et où il
est gardé en natif mais découpé selon votre montage. |
 |
| La fenêtre "détails" nous donne des informations
sur notre futur exportation, format vidéo ,résolution, fps, bit
rate et le format audio. Comme on le voit, les deux lignes
stream vidéo et stream audio sont en bleu, ce qui signifie que
Womble ne compresse pas le film, il ressort donc en natif mpeg. |
 |
| Cliquez sur "start" afin de lancer l'export. |
 |
| Vous pouvez voir l'avancement de l'encodage, qui
lorsque l'on a pas toucher au format vidéo de base se déroule
très vite. |
 |
| Par défaut, la vidéo est enregistrée dans le
dossier "Mes documents" sous le nom Untitle.mpeg et fait 143 Mo
pour 2 min 12 sec. |
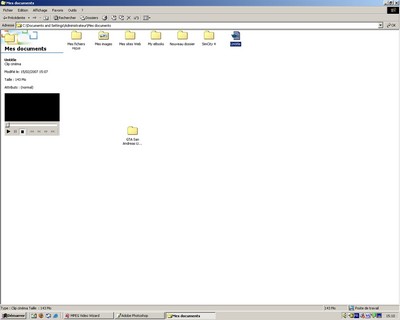 |
Ce tutorial s'arrête là, vous êtes maintenant capable de faire un
montage simple de vos prises de vues. Womble MPEG vidéo wizard dispose de beaucoup
d'autres fonctions, filtres, effets, création de titres, ainsi que
d'autres formats d'exportation. A vous de jouer !
|